Sometimes an event is so big, it completely takes over social media -- often for days. Think back to the last awards show, sporting event, or viral meme: How many tweets about it popped onto your Twitter timeline?
When more than 6,000 tweets are published per second, it can be hard to find great content on the platform. So, in 2015, Twitter rolled out Twitter Moments -- curated tweets revolving around a single topic or story, all in one place.
In this blog post, we'll give you the 4-1-1 on Twitter Moments, how to create them, and how businesses can use them to grow their list of followers and capture more branded experiences when a few tweets just won't suffice.
What are Twitter Moments?
Twitter Moments are collections of tweets about a topic or event. They can be tweeted, liked, pinned, and embedded like normal tweets, but when you tap to open a Moment, it shows you a collection of different tweets. Moments are published with a cover photo and introduction, likening them to a "best of" compilation article.
Initially, Twitter and its editorial partners, such as BuzzFeed and The New York Times, were the only ones who could curate Twitter Moments. But in 2016, Twitter opened up Moments for all Twitter users. Now, all content creators on the platform can compile groups of tweets. Whether it's about an event, a campaign, or a pop culture moment, marketers can take advantage of this feature and potentially get discovered by new followers.
Moments are categorized under the following interest areas: News, Sports, Entertainment, and Fun. Additionally, there is a Today tab that shares the biggest moments of the day on Twitter. Here's how to access Twitter Moments:
Twitter Moments on Desktop
Twitter Moments are available via desktop and your mobile device. On desktop, you can find Twitter Moments by tapping the lightning bolt icon -- it's in the top-left corner of Twitter on your browser, as shown below.
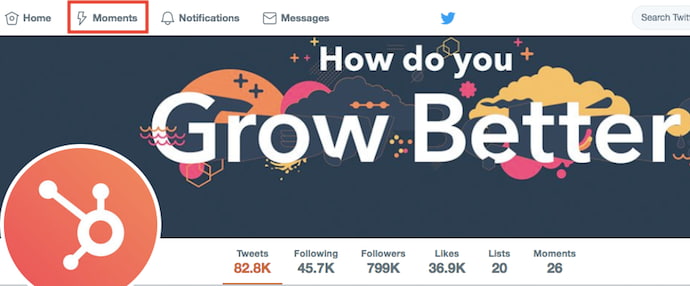
The button highlighted in red above will bring you to your Twitter Moments feed, where you can shuffle between five Moments categories across the top: News, Sports, Entertainment, Fun, and Today. Here's what a single Twitter Moment looks like when you open it up to read on a desktop:
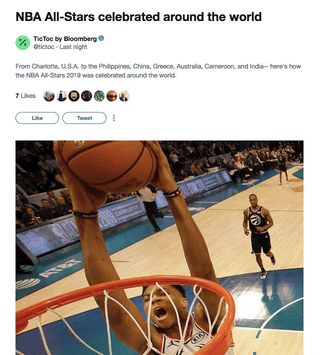
Twitter Moments on Mobile
On your mobile device, you can access Twitter Moments by tapping the magnifying glass icon. This will take you to the Explore tab, where you can shuffle between Twitter Moments sorted into News, Sports, Fun, or Entertainment across the top -- as shown below.
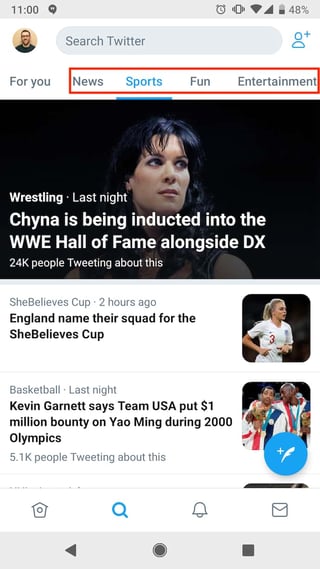
When you tap on a Moment to read more, scroll down to begin reading tweets about the topic. On mobile, the tweets belonging to a single Twitter Moment are sorted into two categories: Recap and Latest. You'll see these options in the screenshot below. These categories allow you to read the most recent tweets related to a Moment or all of the most popular tweets related to that Moment.
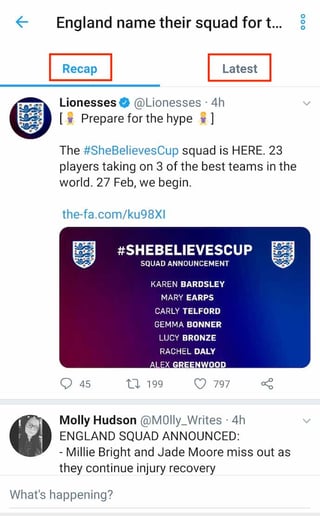
Ultimately, Twitter Moments help Twitter users find more quality content about topics they're interested in. Moments also help brands and content creators get discovered in a different way than relying on the Twitter timeline and retweets alone.
Now, let's dive into how to make Moments across all platforms and devices. We'll focus primarily on desktop in the steps below, as Twitter's desktop client is easiest and most customizable for creating a Twitter Moment for the first time.
Then, we'll go over how to make a Twitter moment via mobile and how to add individual tweets to the Moments you've created.
How to Create a Twitter Moment
- Click "Create new Moment" on the top-righthand side of your Twitter Moments feed.
- Choose a title, description, and cover photo for your Moment.
- Add tweets you want to include in your Moment.
- Remove or reorder your Twitter Moment content using the icons to the right of each added tweet.
- Click "Finish later" to save a draft of your Moment or "Publish" to push it live to Twitter.
1. Click "Create new Moment" on the top-righthand side of your Twitter Moments feed.
To start, click the "Moments" icon on the top-lefthand side of your Twitter dashboard. Then, click "Create new Moment" on the far-righthand side, as shown below.

2. Choose a title, description, and cover photo for your Moment.
These will appear as a preview of your Moment on the Moments tab and on the Twitter timeline.
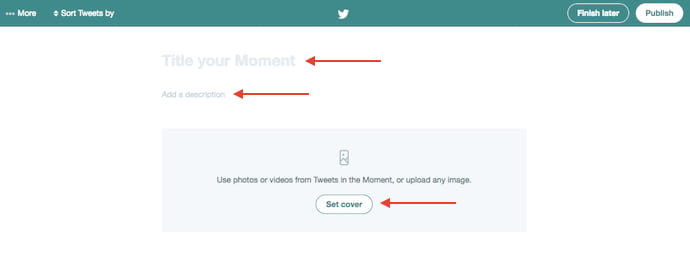
3. Add tweets you want to include in your Moment.
Once you've described your Twitter Moment using the fields shown above, it's time to seed your Moment with the first few tweets related to your topic. You can choose from tweets you've liked, review different Twitter accounts to select tweets from a certain brand or individual, or search for tweets by specific keywords and hashtags. You can also enter the URL of a tweet you want to include.
You can add tweets to your Moment by tapping the grayed-out check mark next to the tweet, as shown below.
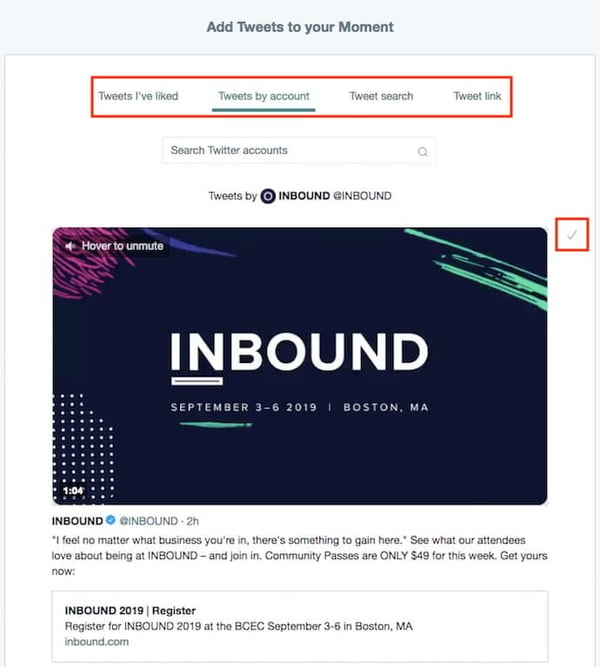
4. Remove or reorder your Twitter Moment content using the icons to the right of each added tweet.
As you add more tweets to your Twitter Moment, you'll see them appear above the "Add Tweets to your Moment" section. Here, you can reorder your tweets by clicking the up and down arrows or remove those you no longer want to include in your Moment by clicking the "X" symbol. See these options in the screenshot, below.

5. Click "Finish later" to save a draft of your Moment or "Publish" to push it live on Twitter.
Got everything you want, right where you want it? The only thing left to do is to publish your Twitter Moment. Do so using the "Publish" button on the top-righthand corner of your screen. You can also save your Moment as a draft by clicking the "Finish later" button to the left of "Publish."
Once your Moment is published, you can share it in a tweet, embed it on your website, or share a link to your Moment.
How to Add a Tweet to a Moment
You can also using individual tweets you find while browsing Twitter to create a new Moment, or add these newly discovered tweets to an existing Moment.
To create a new Twitter Moment from a tweet you find on Twitter, start by tapping the downward-facing arrow next to a tweet and selecting "Add to new Moment." This will direct you to the Moment creation dashboard described in step 2 in the section above. See how this looks below.
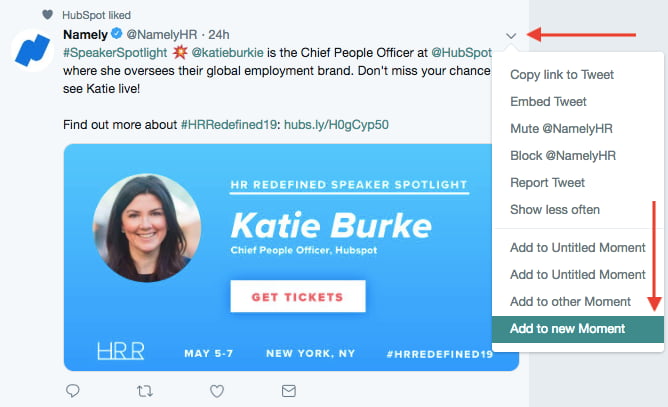
To add a tweet to an existing Twitter moment, on the other hand, you'll follow the exact same steps as you would in the above paragraph, but click "Add the other moment," right before the highlighted option in the screenshot above. This will open a window where you can choose from every Twitter moment you've created, whether it's published or saved as a draft. See what this window looks like below.
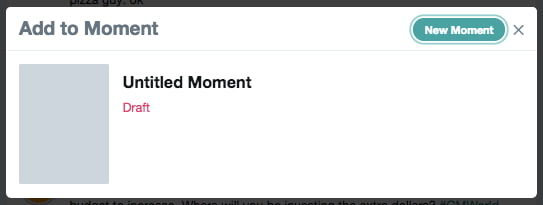
How to Create a Twitter Moment on a Mobile Device
1. Tap the gear icon next to your profile picture (or your actual profile photo on Android devices) and select "Moments."
Creating a twitter moment on a mobile device is a fairly easy process. Start by tapping the "Me" silhouette icon on the lower-righthand side of your screen. Then, tap the gear icon next to your profile picture and select "Moments."
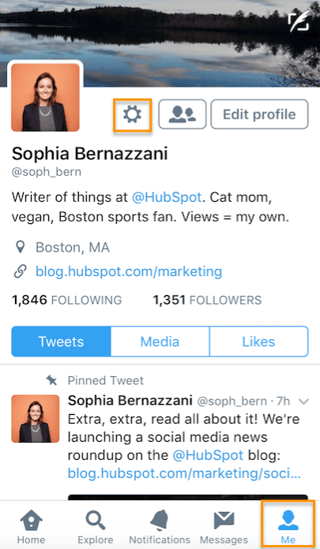
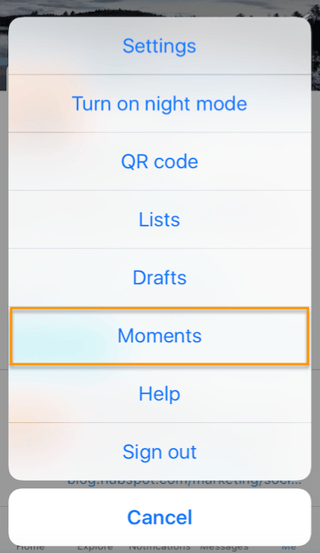
To create a Twitter Moment on Android devices, the process is virtually the same -- except you access the Moments menu by tapping on your profile picture when you open up Twitter:
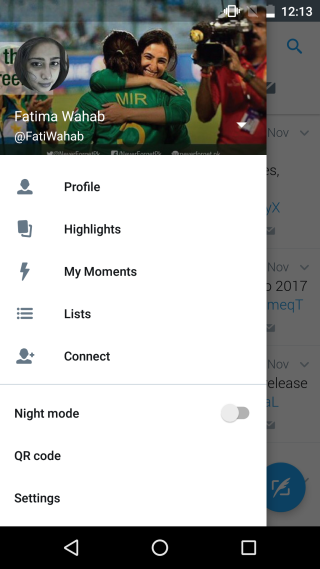
Source: Addictive Tips
2. Tap "+" in your "My Moments" screen to customize your Moment.
To add a title, description, and cover photo for your Twitter Moment, tap the "+" symbol in the top-righthand corner of the "My Moments" screen. From there, you'll reach a dashboard where you can customize your Moment's title, description and cover photo.
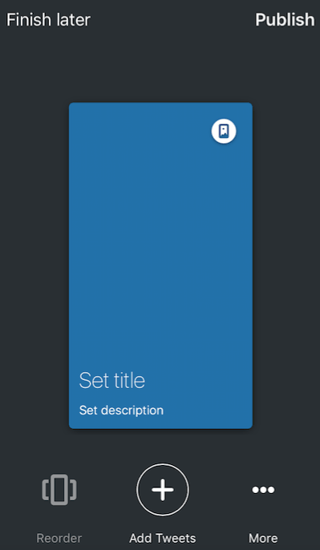
3. Add tweets to your Moment by tapping the "Add Tweets" button in the bottom center of your screen.
You can choose from your tweets, tweets you've liked, and by searching for tweets. Add them by tapping the tweets and then tapping the green "Add 1 Tweet" button.

4. Tap the "Reorder" button in the bottom-lefthand corner of your Moments dashboard to customize your Moment.
5. When you're done, tap "Finish later" to save a draft, or "Publish" to share your Moment on Twitter.

You can also create a new Moment by tapping the downward-facing arrow next to a tweet and selecting "Add to Moment." This will direct you to the Moment dashboard in step 2, above.
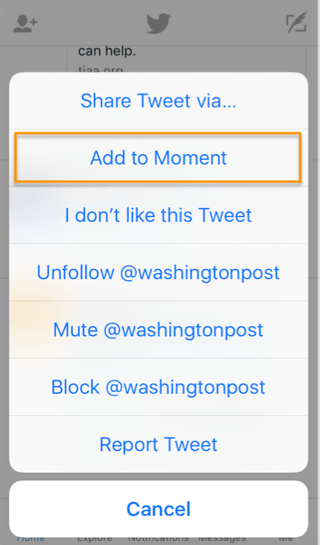
How Brands Can Use Twitter Moments
1. Events
Create a Twitter Moment that showcases what's going on at an event your brand is hosting or participating in. You can share what others are saying about your brand and keep followers up-to-date about what's going on if they can't attend the event themselves.
Here's a Twitter moment published by INBOUND at the kickoff of INBOUND 2016, when Gary Vaynerchuk kicked off the weeklong marketing and sales event with a keynote speech. The Moment compiled various tweets about the speech from different attendees and influencers and provided an inside look at the event for those following along at home.
Gary Vaynerchuk Kicks Off #INBOUND16
2. Tweetstorms
For those times when live-tweeting a series of related tweets is necessary, a Moment can serve to showcase a tweetstorm after it's happened to bring attention to what a brand or individual is tweeting about.
Here's an example from Persil UK & Ireland, a laundry detergent brand that created a Twitter Moment tweetstorm to promote its social media conversation, #DirtIsGood, about the importance of kids getting outside:
Kids spend less time outdoors than prisoners
3. Breaking News
Another great use case for Twitter Moments is breaking news. Journalists and publications can produce Twitter Moments to group together tons of tweets about an emerging story. Whether the tweets are all originals from the brand's account or are a compilation of different voices, the Moment serves to provide Twitter users with as much information as possible.
Here's a breaking news Twitter Moment from Bloomberg about the World Economic Forum in Davos:
Thursday at Davos has been all about Brexit4. Behind-the-scenes
One of the great things about social media is it gives customers a window into brands they love that they wouldn't otherwise have. Brands can use Moments to create behind-the-scenes looks at products, employees, and events on Twitter.
Here's Allure's Moment featuring a behind-the-scenes look at ringing the New York Stock Exchange opening bell:
This is what it's like to ring the opening bell at the New York Stock Exchange
5. Content Promotion
A multi-channel strategy is key to successfully promoting content you publish on your blog and website, and social media channels are no exception. Try publishing insights and data from your latest blog post or research report in the form of a Twitter Moment.
Here's an example from the team here at HubSpot. We published a Moment about our annual State of Inbound survey results back in 2016:
(Want to see our 2018 State of Inbound report? Get it here.)
Now that you're a pro at creating Twitter Moments, try publishing one today to see how it impacts your Twitter engagement. Don't let your clever tweets and hashtags go to waste -- create a Moment and share content with your audience year-round.
How do you use Twitter Moments? Share with us in the comments below.
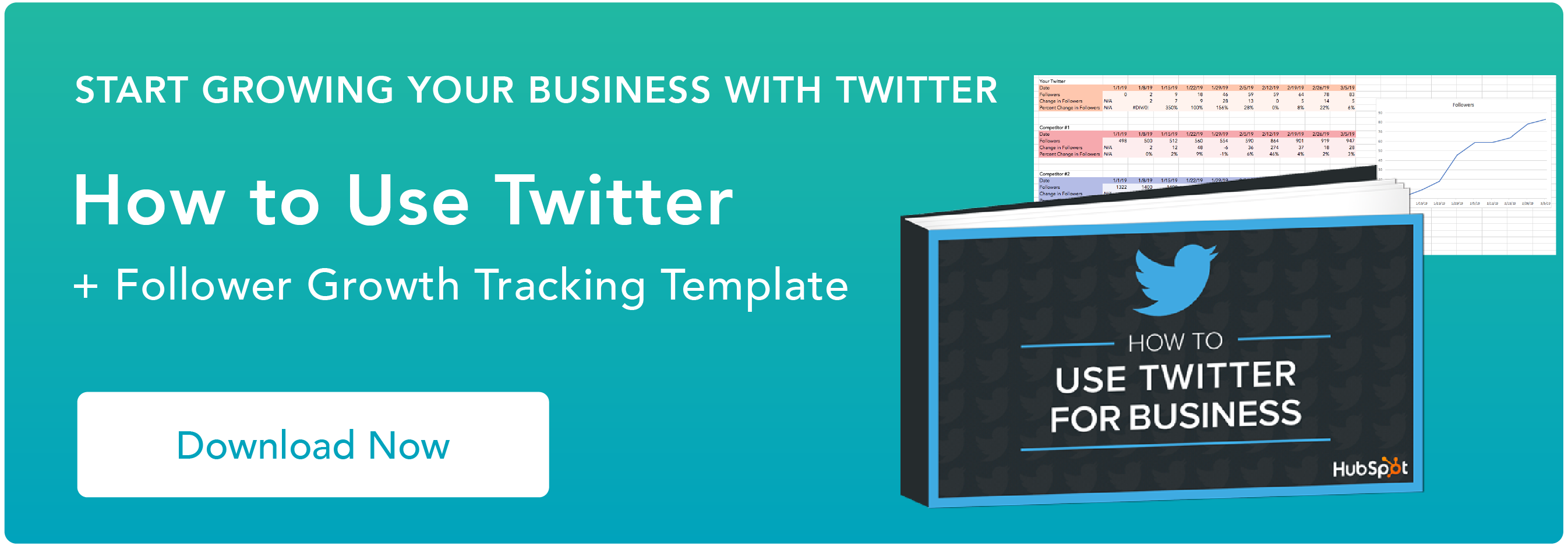
from Marketing https://ift.tt/2mHOzBr
via

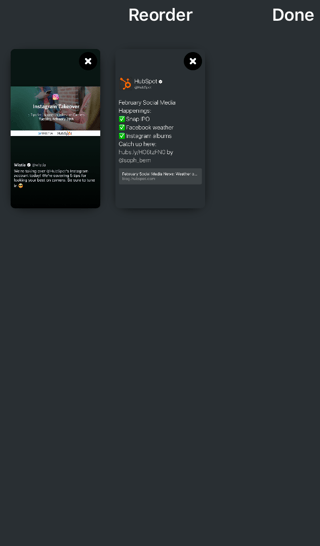
No comments:
Post a Comment