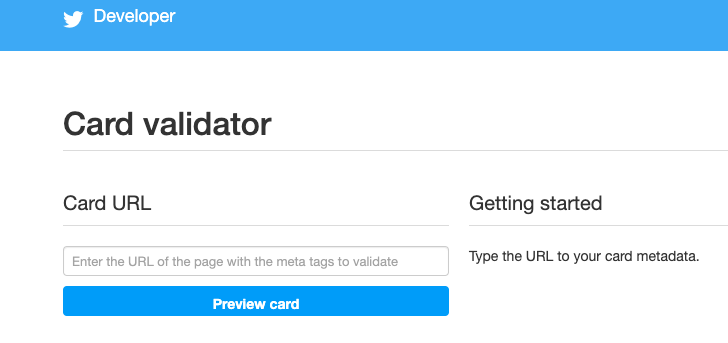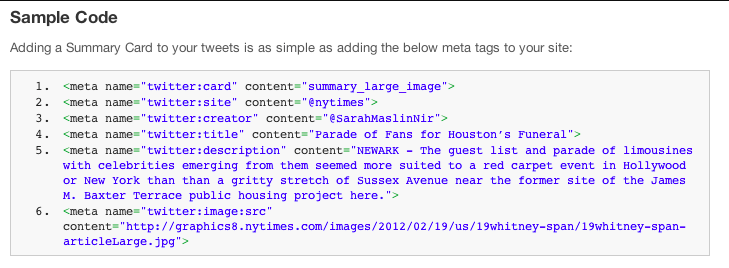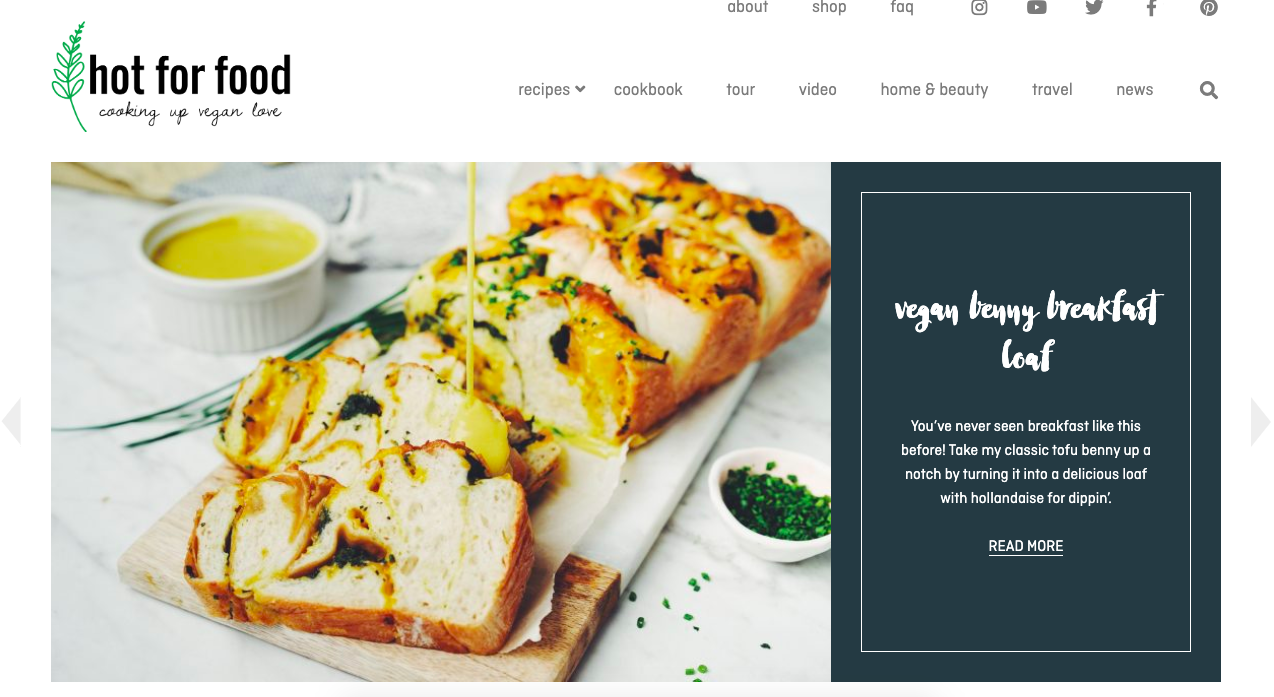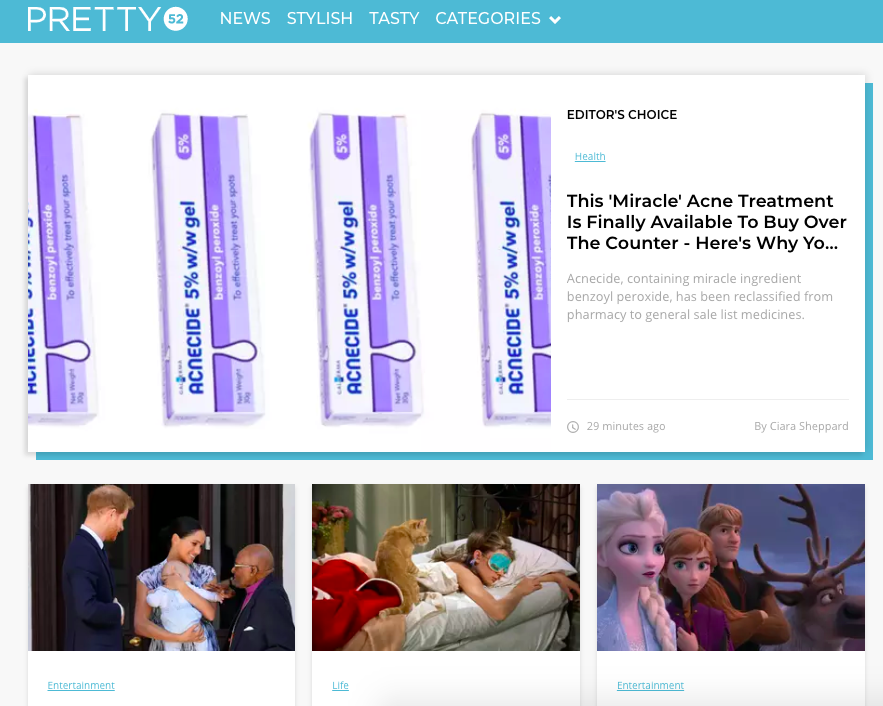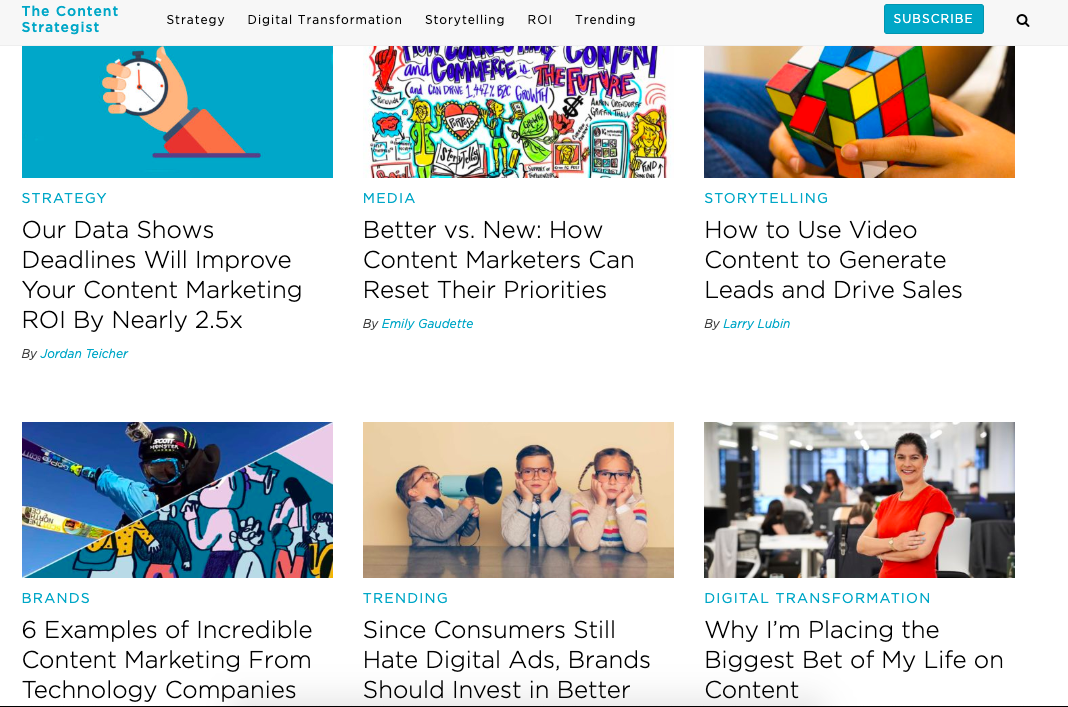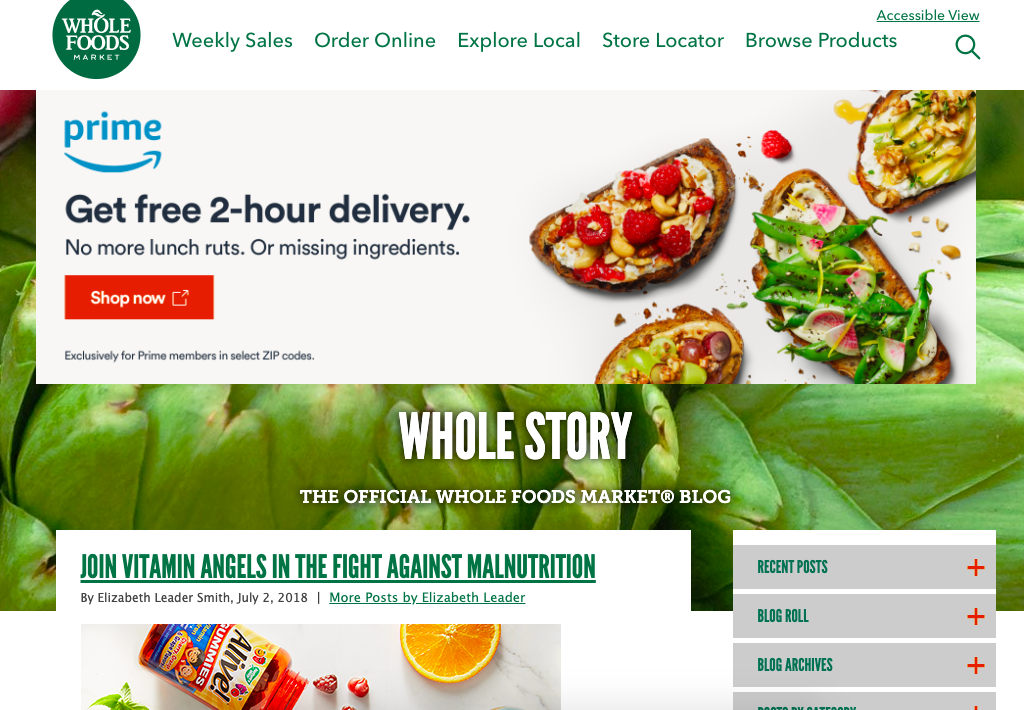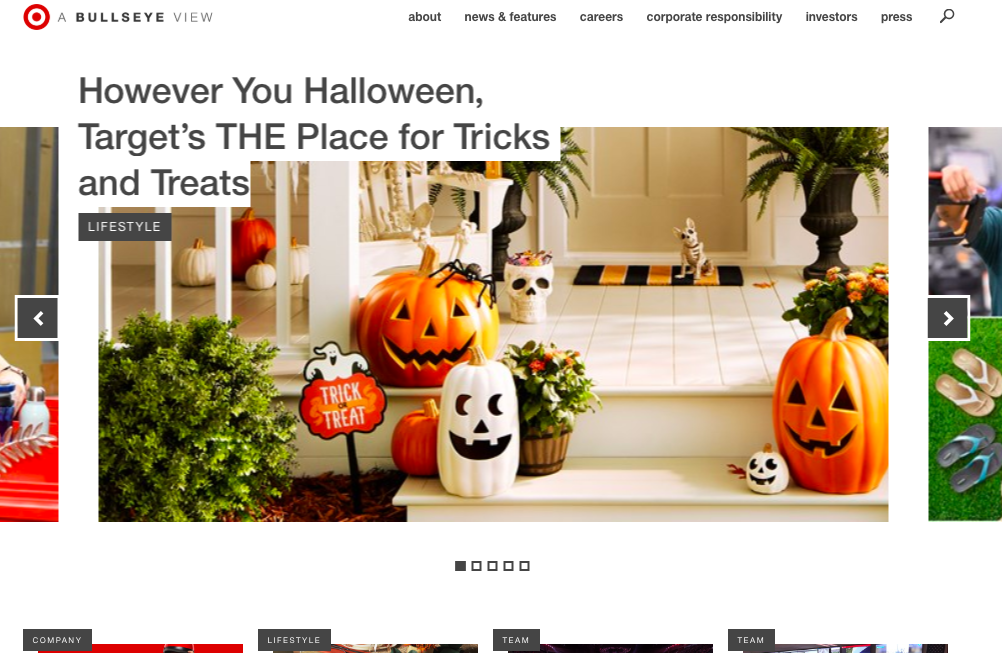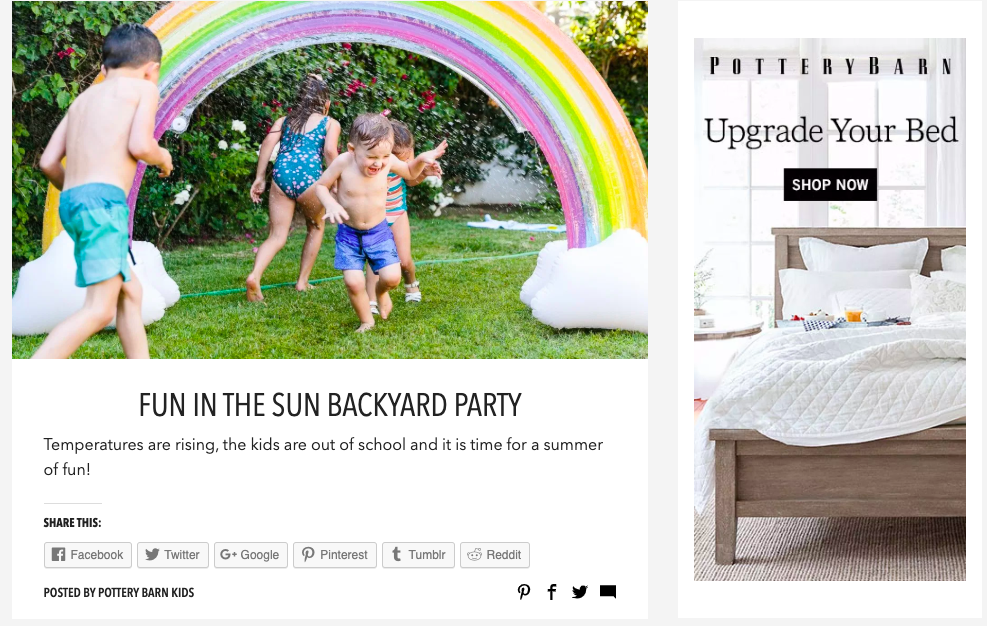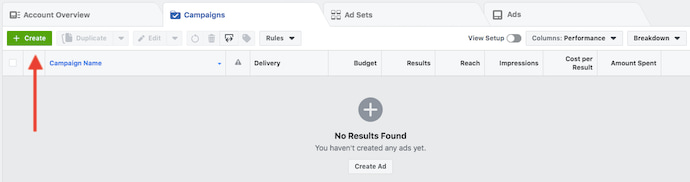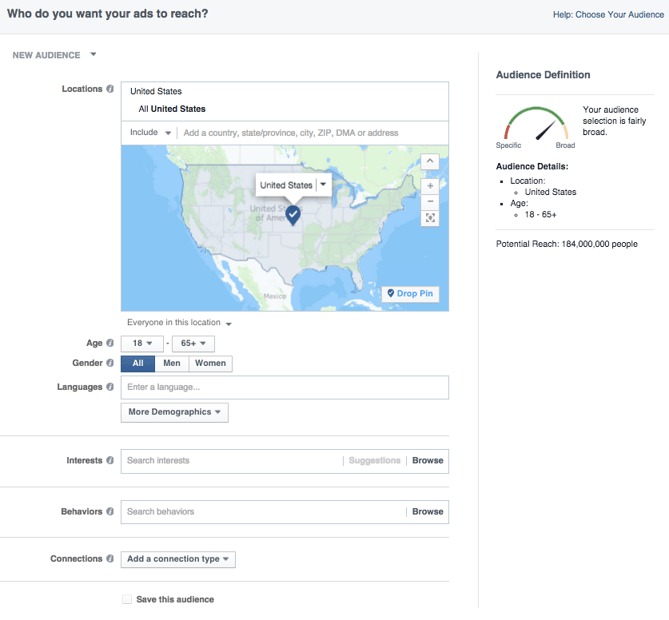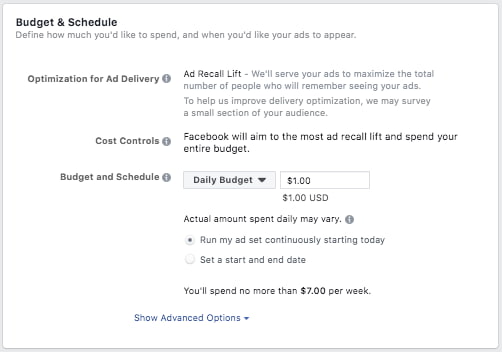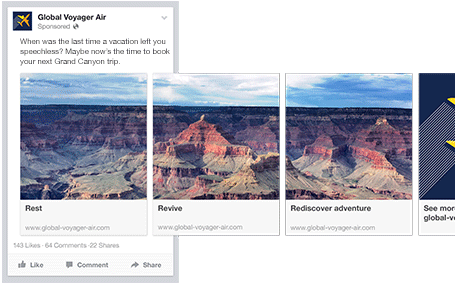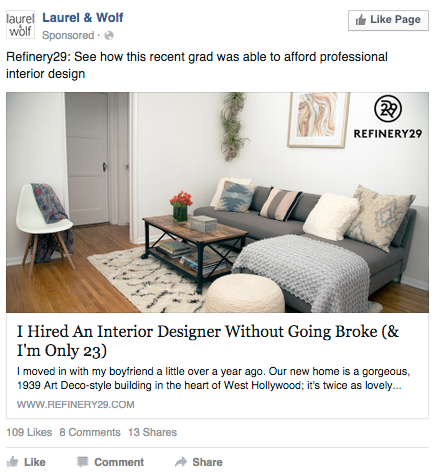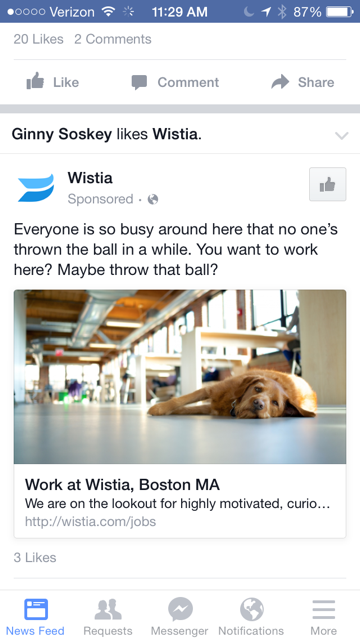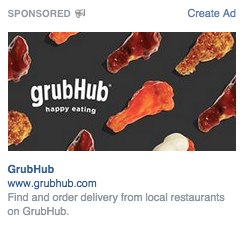We complain about spending countless hours in unproductive and mismanaged meetings.
But the greater crime is all the wasted time we spend scheduling the meeting.
The endless back-and-forth communication and steps -- reviewing calendars, finding out the best place to meet, setting up a call-in number, adding the meeting to the calendar, and inviting all the necessary attendees. The process makes your meeting a hassle before it even starts.
Effortlessly scheduling meetings without the annoying back-and-forth emails. Get free access to HubSpot Meetings here.
Whether you're trying to find the perfect window of time to catch up with your busy team, or looking for the best way to coordinate with your clients, these meeting scheduler tools have you covered.
1. HubSpot
A lot of meeting scheduler tools connect to your inbox, but what if you need your meeting schedule available in your CRM as well? HubSpot's meeting scheduling tool integrates with both your calendar and your HubSpot CRM, so setting up meetings with customers, prospects, or leads is a painless process.
The Meetings tool provides users with a personalized booking link they can share via email to invite people to view their availability and book time. When someone schedules a meeting, it will automatically be added to your calendar, and pushed to the CRM.
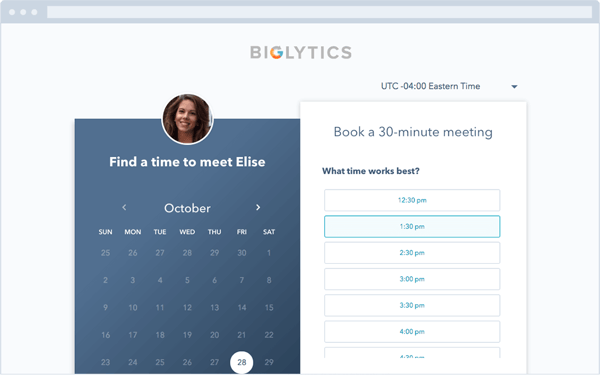
2. Rally
Finding a time for a group of people to meet can be a nightmare, especially if your team is large or includes remote employees. Rally lets you create a simple, straightforward poll where attendees can vote on a day for an event that works best for them. It also includes an open comment section on the meeting page, so attendees can plan the meeting agenda or discuss details before the event.
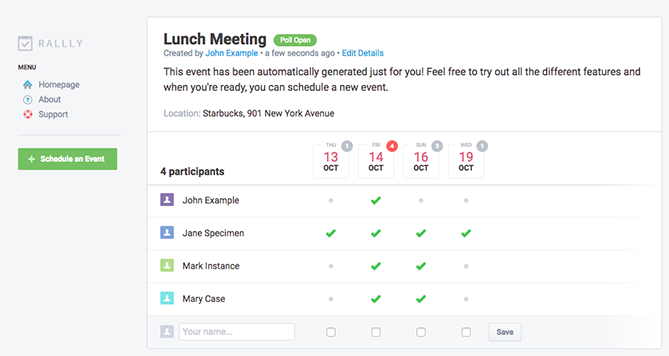
3. Assistant.to
Assistant.to lets you work directly from Gmail and Google Calendar to select available meeting times and share those open slots with the person you're trying to schedule a meeting with.
From within the message compose screen in Gmail, you can select the meeting duration and location. This information is included in an email, allowing the recipient to click on the time that works best for them. Once you've agreed on a time, the app adds the meeting with all the relevant details to your calendar. Currently, group scheduling is not an option.
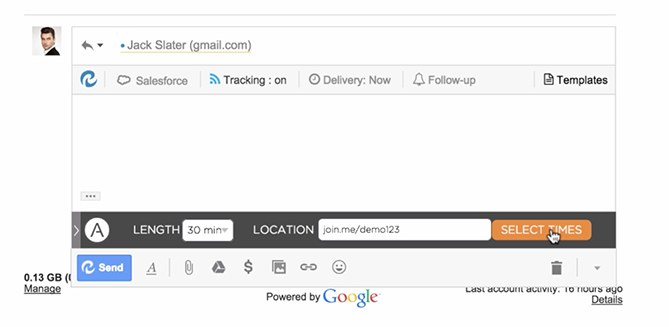
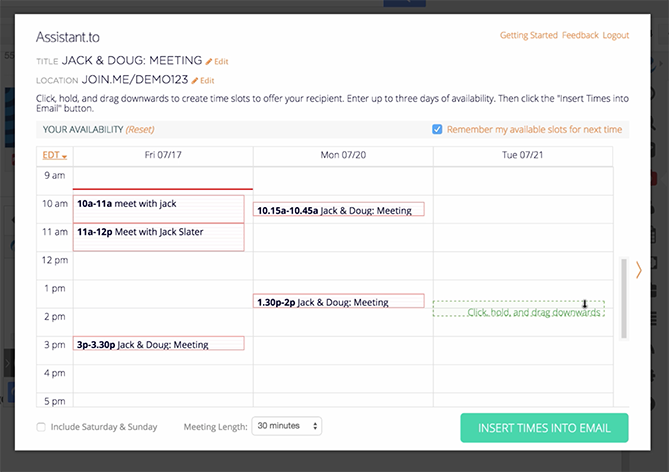
4. Calendar
Calendar, which recently acquired Timebridge, is a free service that integrates Google and Apple calendars. The app offers two ways to schedule meetings.
With the "outbound" method, hosts indicate their own availability, list the attendees they'd like to come to a meeting, and use the Calendar software to send out an email to collect everyone's preferred times. After Calendar determines the ideal time for everyone to meet, the app will schedule the meeting for you. With the "inbound" method, Calendar gives you a personal URL where users can check your availability and request times to meet with you.
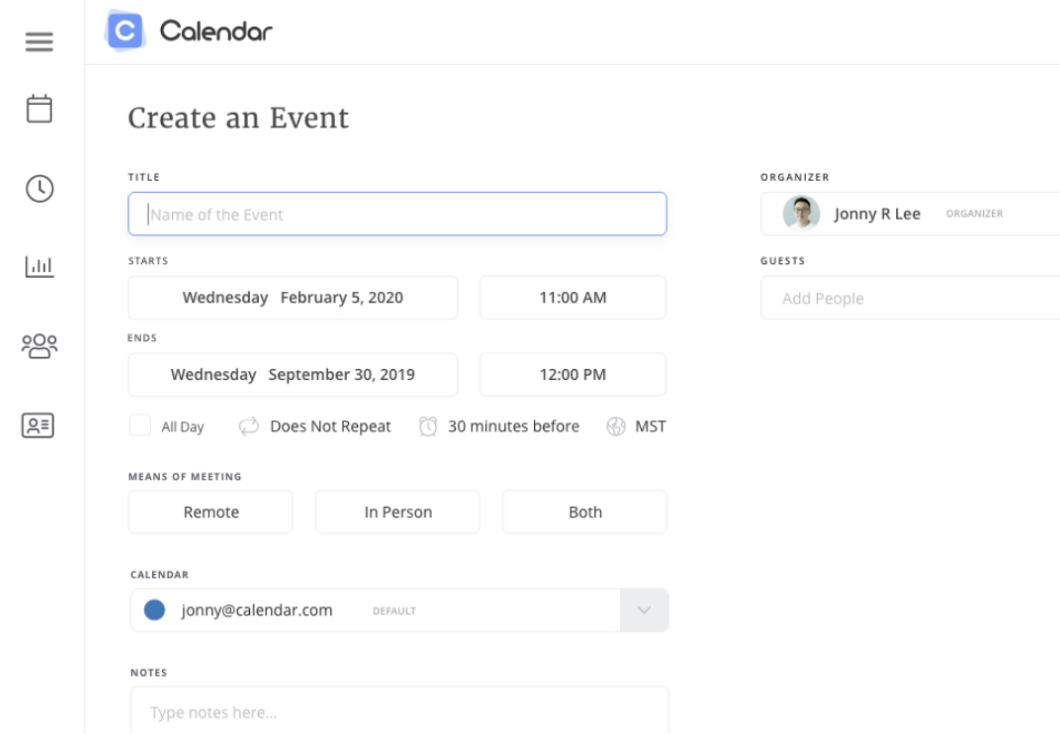
5. NeedToMeet
NeedToMeet doesn't require you to sign up for an account to use their service. You simply enter a brief description of your meeting's purpose, block off your availability on a calendar, and send the link to attendees. The free version doesn't sync with your calendar, but they do offer a premium subscription which integrates with Outlook.
This tool differs from services like Rally and Doodle because it allows attendees to indicate their preferred date and times, rather than only choosing from a list of dates and times set by the meeting host.
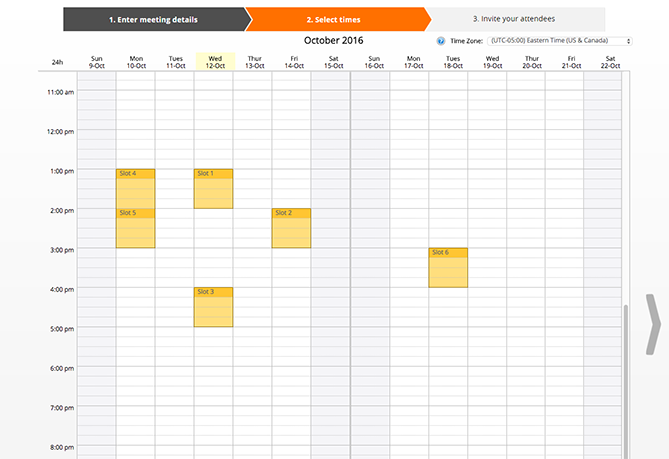
6. YouCanBook.me
If you find yourself struggling to make your availability known to clients, try out YouCanBook.me. This freemium service offers users a custom URL where users can view free spots on your Google Calendar or iCloud Calendar and book time with you.
The service allows you to customize your booking page with different layouts, colors, and your company's logo.

7. Pick
Pick automatically scans everyone's Gmail calendars to find open slots, and then delivers a list of mutually available times. You can then send a calendar invite to all attendees directly from the app.
All members of your team need to be on Pick in order to share their availability. The app also provides users with an individual URL so you can share your availability with people requesting a meeting.
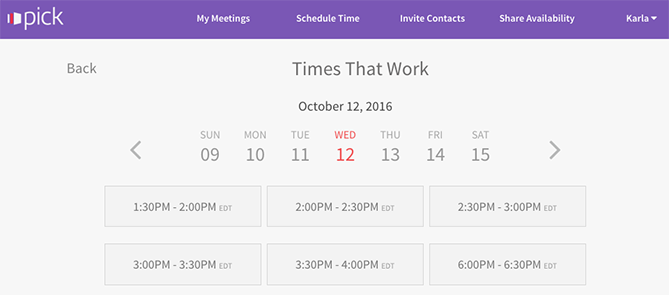
8. Doodle
With Doodle, you can pick date and time options, and poll a group to see what works best for them. You don't have to sign up for a Doodle account to participate in a poll. You can also create a public Doodle URL, where individuals can request a meeting with you based on your listed availability.
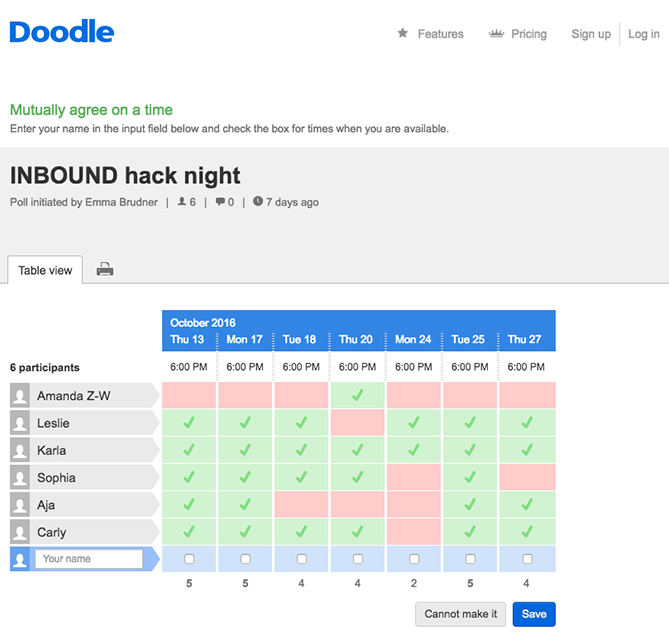
9. Calendly
Calendly integrates directly with your Google or Office 365 calendar, and gives you a personalized URL where people can view your availability and schedule times to meet you. They offer a basic free plan, and a paid premium plan that allows for group scheduling and other additional features.
To help you stay organized, the app lets you set up custom meeting types and durations, e.g., "30 Minute Check-In" or "60 Minute Project Review." You can add also add custom questions to the form people use to sign up to meet with you, include a link to a document or web page people should review prior to your meeting, or even make events private.
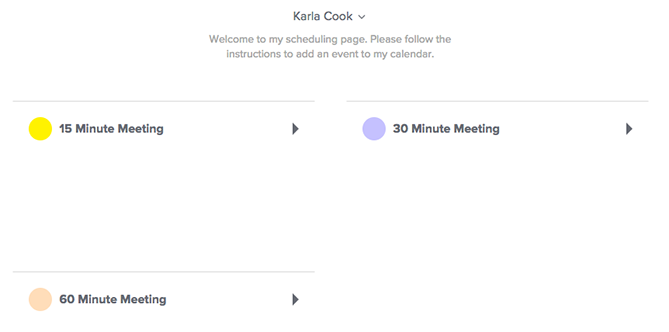
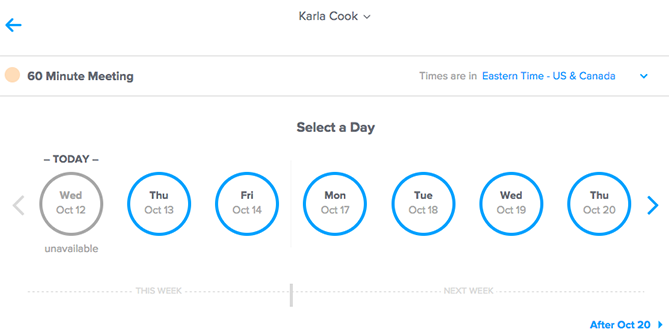
10. Clara
Meet Clara, a virtual assistant fueled by machine learning who can schedule all your meetings and get acquainted with your scheduling patterns. Once you sign up, you indicate your preferences as to which days and times you are available for meetings and your favorite locations for coffee, lunch, or drinks.
If someone requests a meeting, you can CC Clara's email address (which can be customized to your company's domain), and the virtual assistant will determine a time, date, duration, participants, and location for the meeting. She also understands human commands like, "I'm sick, can you reschedule my meetings on Tuesday?"
It currently only works with Gmail, and it does have a hefty price tag, but it could be worth the cost if scheduling is a major pain point for your company. Especially considering it's still significantly cheaper than hiring a human personal assistant.
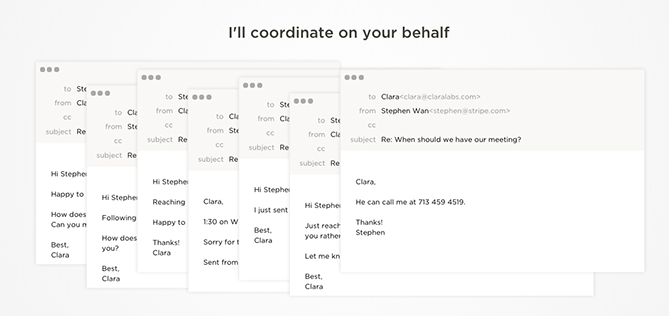
11. Google Calendar
If your team uses the GSuite and would like to streamline scheduling processes, you can schedule meetings with others through Google Calendar.
If your work email is already part of a GSuite membership, you can go to your calendar, search another team member under the "Meet with" tab on your left, and then click their name to view their calendar up against your own. If you click on a time slot on that calendar, you can schedule a meeting with both yourself and that teammate.

If your teammates aren't part of your GSuite, you can press the share button and share your calendar with their email address. From there, they can enter the calendar and schedule a meeting time with you.
Summary
The options are endless for meeting scheduler tools. The choice is ultimately up to you which one fits your personal workflow.
If you're looking for a quick and easy way to book meetings faster without the back-and-forth emails ... check out HubSpot's meeting scheduling tool.
Editor's Note: This post was originally published in July 2015 and has been updated for freshness, accuracy, and comprehensiveness.
from Marketing https://ift.tt/2kAutG2
via