Recently, Clubhouse -- an invite-only, audio social media app -- has gained viral levels of awareness.
In just a few weeks, Clubhouse, which allows members to host and join audio chat rooms, has jumped from 600,000 to 2 million active users, gained a $100-million valuation, and hosted some of the world's top thought leaders.
Because of Clubhouse's growing awareness, popularity, and chat-style interface, brands interested in building communities are getting more curious about how they could use it in their marketing strategies
But because Clubhouse is still invite-only and not available for Android users, many marketers are just logging on for the first time now. And, as with any new social media app, learning about all of Clubhouse's features -- and trying to catch up with its earliest adopters -- can feel a bit overwhelming.
If you just got your Clubhouse invitation -- or want to be ready to use the app when you do -- read this guide to learn how to set up your account, follow others, and attend or host your first audio chats (also known as “rooms”).
1. Track down and accept an invite.
At this point, Clubhouse is still invite-only and only available for iPhone users. Luckily, because of its growing audience, you might have a friend or colleague who's already on it and willing to give you one of their invitations.
If you aren't sure if you know anyone on Clubhouse, you can still register for an account on the app. Once you set up a basic profile, give your contact information, and select a few topics you're interested in (as noted in Step 2), you'll see a screen that says you've joined the waitlist.
From there, contacts who are on Clubhouse will be notified that you've joined the waitlist and they can give you an invite to move you up to full user status. Here's a text I received from Clubhouse when my HubSpot colleague, Amanda, bumped me up to the top of the waitlist.
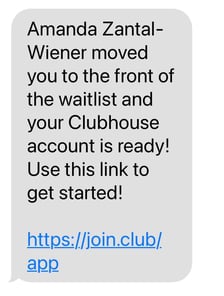
If and when you receive an invite from someone, be sure to register with the phone number they texted your invitation to -- otherwise, the app might not register that you're the same contact.
When you register, you'll be prompted to add an email address. You'll also choose a photo, username, and password. Alternatively, you can connect your Twitter to have the same username, photo, and profile information flow into the app.
2. Pick topics of interest and follow users.
After giving some basic information during registration, you can also choose topics you're most interested in from a long list to help customize the content the app will suggest to you.
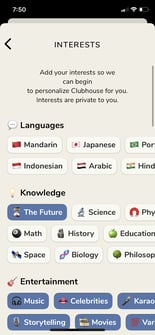
Then, Clubhouse will ask you to access your contacts and use your topic preferences to suggest both people you might know and influencers you might be interested in following.
If you don't want to select any topics or follow any people just yet, that's okay. You can do all of these things later.
3. Set up your profile.
If you didn't link your Clubhouse account to Twitter to auto-generate a profile, you can set up your profile by adding or changing your photo and writing a description that notes your hobbies, interests, companies you work for, or industry.
While we aren't quite sure if your profile description will optimize your page for the app's search feature, it will be helpful for prospective followers to see when they decide whether or not to follow you.
Lastly, you can complete your profile by linking Twitter and Instagram. Once you do this, Twitter and Instagram icons linked to your profiles on those channels will appear under your description.
Here's a great profile example from Cassy Isabella, a prominent influencer, entrepreneur, and travel expert on the platform:
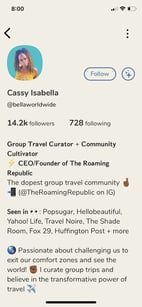
4. Scroll through the homepage.
Once you're all set up, start exploring. The first place to check out is Clubhouse’s homepage. While there isn't an icon for it, you can access it by clicking the back button in the upper left corner of any other page on the app.
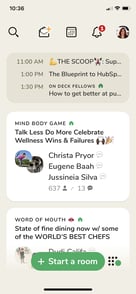
5. Use the Explore page to find other users, clubs, and rooms.
Not interested in what your homepage is showing you? Tap the magnifying glass icon to see Clubhouse's Explore page.
From there, you can get suggestions of people to follow and click on certain topics to see ongoing rooms, people, or clubs related to them.
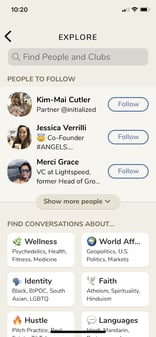
You can also use this tab's search feature to look for specific users or clubs, which we'll discuss in the next step.
6. Join Clubs.
Clubs are groups of users interested in the same specific topics, similar to the Facebook or LinkedIn Groups feature. Once you join a club, you can see notifications of Rooms hosted by it. You can also use clubs to find or connect with Clubhouse users that have similar interests.
To find clubs, you can either sift through the Explore tab or tap its search bar, select clubs and search a topic, as I did with "Growth Marketing" below:
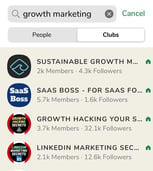
You can join a club by going to its profile page and tapping "Follow." After doing this, you'll be notified whenever its admins launch a room.

No longer interested in a club you joined? To leave it, just go to the club page and tap the "Following" button. This will unfollow you and the button will switch back to just saying "Follow."
7. Start a Club.
Once you've hosted three discussions, or rooms, on Clubhouse, you can start applying for clubs. To do this, you'll go to your profile and tap the gear in the top right corner to get to your settings.
From the settings page, you'll click to Clubhouse's FAQ page, or this Clubhouse Knowledge Center link, where you'll find club rules and application instructions, as well as a Club application link.
Once Clubhouse approves the Club, you'll see an app notification and get the ability to edit the club profile and launch rooms on behalf of the Club.
One important thing to note is that the Clubhouse team manually approves club applications. Because of the popularity of Clubs, the company is only allowing one club per user right now. This means you should be sure about the club you apply for as it might be the only one you'll manage in the future.
8. Drop into a room.
When you see a room, or audio chatroom, you want to join (or "drop-in" on), all you have to do is tap it to start listening. Upon entering a room, you'll be automatically muted as a listener. You'll also see the room speakers and moderators at the top of the screen.
The unlabeled area of the room screen that highlights the speakers is referred to as "the stage" by moderators.
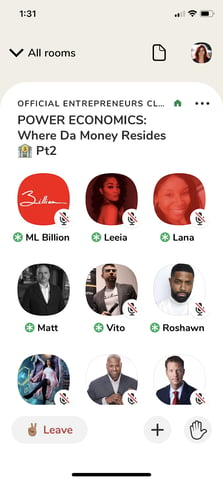
Below the "stage," you'll see attendees the speakers follow under the "Followed by speakers" heading, and a list of general attendees under "Others in the room.” All attendees who are not on the stage are muted and cannot speak unless they're brought to the stage.
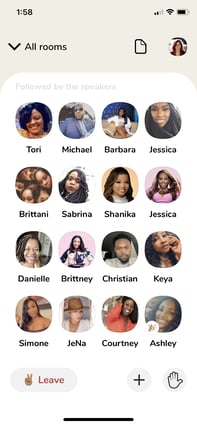
If you see a party popper emoji (or 🎉) on someone's image, it means they're new to Clubhouse.
9. Request to speak.
Want to speak? Press the hand icon in the lower right to be added to a speaker request list.

When you raise your hand, the moderator will be notified of your request to speak and can either unmute or ignore you.
If a moderator unmutes you, which will move your name and icon up to the speaker stage, ask your question or stay on topic with any points you add. You should also avoid hogging the mic, let others have time to speak, and follow any room rules that have been given by the moderator(s). This will help you stay marked as a speaker as long as possible.
As you enter rooms and raise your hand, keep in mind that hundreds of other users might also be requesting to speak. If you’re ignored, don't be offended as a moderator can only allow so many people to the stage before losing control of the conversation.
10. Add friends to a room.
Love a room you're listening to and want your friends to hear the discussion too? Press the "+" button in the lower navigation of a room to select and add followers.
11. Leave a room.
Because of the way Clubhouse is built, rooms with multiple moderators can go on for hours -- or even days, so there's no shame in leaving one before it ends. To do this, all you have to do is tap "Leave."
If you'd like to surf the app a bit more without turning off the audio, you can alternatively tap "All rooms" at the top of the screen to minimize your room and tap through other screens.
If you click into another discussion, you'll leave the minimized room automatically so you don't hear two discussions at once.
12. See upcoming rooms.
Don't have time to listen to a room right now, but want to explore Clubhouse later? Tap the calendar icon to see upcoming room suggestions.
If you see a room you're interested in, tap the notification symbol on it to get a phone alert when the event starts.
By tapping on the scheduled room, you can also share about it on social media or add a reminder to your calendar.
13. Invite friends.
When I started my Clubhouse account, I and many of my friends received just two invites. Then, about two days later, I received three more. While it's unclear if everyone starts or continues to receive the same amount of invites, you'll likely get at least two to start with.
If you have a phone contact that's excited to join Clubhouse, tap on the icon that looks like an opened invitation to search and invite your contact list.
Once you invite someone, they should receive a message with instructions for how to join, similarly to the one I've shown in step one of this list.
Additionally, their profile will note that you nominated them to join Clubhouse which could help their friends or followers find you later.
1. Start or schedule a room.
Anyone on Clubhouse can start or schedule one of the following Rooms:
- Closed: Only open to people you invite to the room.
- Social: A room that's only open to your followers.
- Open: A room that's open to anyone on the Clubhouse app.
To start a room automatically. you can either click the "Start a room" button at the bottom of multiple Clubhouse app pages.
You can also tap the icon next to the "Start a room" button to see which of your followers are online and start rooms directly with them.
If you'd like to schedule a room, go to the Upcoming for You tab and tap the top right calendar button to preschedule one.
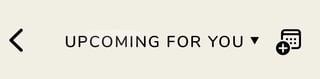
Below I'll go over some differences between starting and scheduling rooms.
Starting a Room
To instantly start a room, you'll tap the "Start a room" button, add a topic, and select your privacy setting. Once the room starts, you can expand the privacy settings from Closed to Social or completely Open. However, you cannot change the topic.
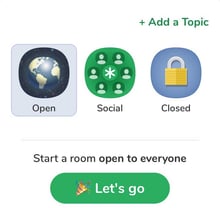
As the room launches, you'll instantly be assigned as a moderator. You’ll retain these moderator privileges even if you leave the room and come back later.
Scheduling a Room
When you tap the calendar icon to schedule a room, you'll see a page that allows you to determine an event name, co-hosts or moderators, an initial guest list, a date, and full description. When you press publish, the event will show up in the Upcoming tab.
When the time comes, you or your moderators will simply enter the room to start it.
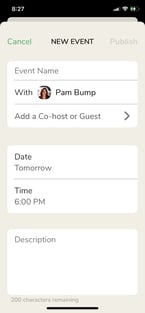
2. Introduce yourself and your moderators to your audience.
When your room begins, your icon will show up at the top of the screen and you won’t be on mute. At this point, you should start introducing yourself, your moderators (if you have any), and other speakers.
At this time, you might also want to highlight what the room aims to discuss and any ground rules of the room. For example, if you'd only like people to raise their hands with questions, letting the audience know of that could be a ground-rule.
3. Look for hand raises -- or requests to speak.
If your conversation is engaging, people in the audience might raise their hands to request to speak. When this happens, you'll get a notification and the option to assign them to speaker mode.
4. Bring attendees to the stage as speakers.
Even if someone doesn't raise their hand, you can still invite them to speak. To do this, just tap their icon. You'll then see options to "Make a moderator," "Make a speaker," or "Move to audience," which will unmute them if they're already speaking.
If you make the person a speaker, they'll just be able to speak until you move them back to the audience. However, if you make them a moderator, they gain co-hosting privileges and can also allow speakers and hand raises.
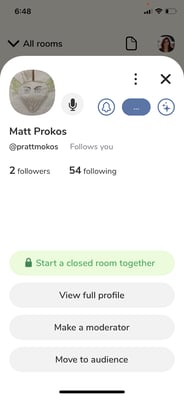
5. Own the conversation.
Because you can't change a room topic once it starts, an off-topic conversation might cause guest churn when people tune in and hear a completely different discussion. So, if you start or moderate a conversation, it's important to take ownership to ensure it stays on track.
To own the conversation, make sure you only make seasoned speakers or friends who are good at managing conversations. Additionally, while you should let others speak, don't let speakers hog the mic.
If you do feel like the conversation is going off-course, politely refresh audiences by reminding them of the room topic and ground rules.
6. Check out your attendee list.
If your other moderators or speakers have the room under control, give your attendee list a quick skim to see who's listening. When you do this, look for high-profile listeners or Clubhouse members with a large following.
If someone interesting is in the audience, invite them to the stage if you feel they could contribute to the conversation. If they accept your invitation to speak, introduce them to the room.
7. Ask listeners to add their friends.
While room moderators can add more people to the discussion, or change privacy from Closed to Open at any time, room moderators can also encourage listeners to invite a few friends that would also enjoy the conversation.
8. Remove inactive moderators or speakers.
Occasionally, some speakers or moderators will leave the room but the Clubhouse app won't automatically refresh. When this happens, I've seen moderators move inactive speakers back down into the audience. This helps control the number of moderators and speakers as well as the conversation.
9. Leave or end the room.
If you don't have any other moderators, you can simply leave a room to end it. However, if you leave a room with other moderators assigned, it will keep going until all the moderators leave -- or one of them ends the room.
If you need to end a room with moderators, you will need to do this manually by tapping the three dots in the top right corner and selecting "End Room."
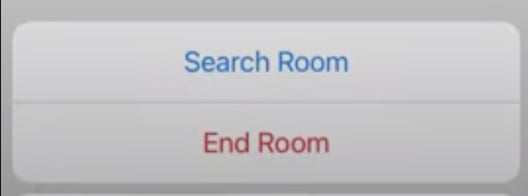
If you want to leave a room you launched, but don't want it to end for audiences, you can designate a moderator before you leave.
Because multiple moderators can keep a room going, it can last for hours or days. But, if you return to a room you started after leaving it, you will still regain your moderator privileges and your ability to speak and take over.
Mastering Clubhouse
While it's still a bit early to determine Clubhouse best practices, here are a few things you can do to learn more about the app and how to use it:
- Check out a few rooms related to your industry for discussion-topic inspiration.
- Take note of how moderators manage room conversations while still allowing audience members to speak.
- Join clubs and follow users with similar interests as you to build your Clubhouse network.
- Gain awareness and more followers by participating in rooms, raising your hand, or hosting your own chats.
Want to learn more about Clubhouse's short history and how it became one of the newest viral social media apps? Check out this post.
from Marketing https://ift.tt/3qJCHvG
via
![Download Now: Social Media Trends in 2021 [Free Report]](https://no-cache.hubspot.com/cta/default/53/3dc1dfd9-2cb4-4498-8c57-19dbb5671820.png)

No comments:
Post a Comment